Windows8から11への無料アップデートメモ。
2024年6月現在も、Windows8から10を経て、最終的に11に無料でアップデートすることができました。
昔の記事を探っていると、すでに無料アップデートが終了しただのなんだの騒ぎ立てられていますが、実際はまったく終了している気配がありません。
今回は、Windows8のプロダクトキーを所有しているものとして、インストールメディアの作成はManjaro(Linux)で行います。
Windows8を新規インストール。
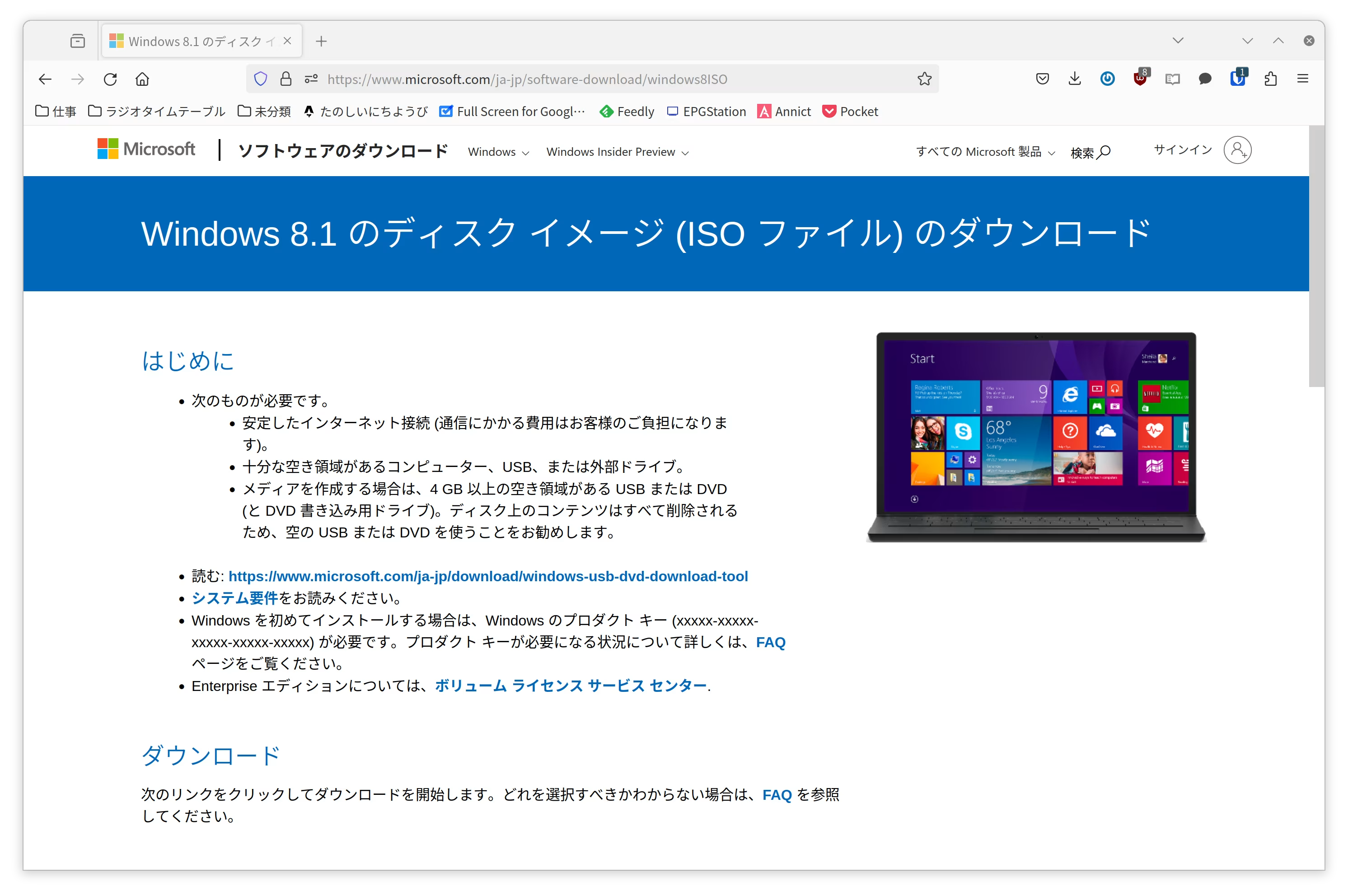
Windows 8.1 のディスク イメージ (ISO ファイル) のダウンロード
まずは上記サイトにてWindows8.1のisoファイルをダウンロードします。
プロダクトキーは8無印のものなのですが、8.1でも問題なく使用できます。
UbuntuでWindowsのインストールメディアを作成する #Linux - Qiita
sudo woeusb --device /home/muro/Win8.1_Japanese_x64v1.iso /dev/sdc
USBメモリにWindows8のインストールメディアを作成するのは、上記サイトに従います。
woeusbというツールをコマンドラインで使用することになります。
うっかり内蔵ストレージに上書きしてしまわないように要注意。
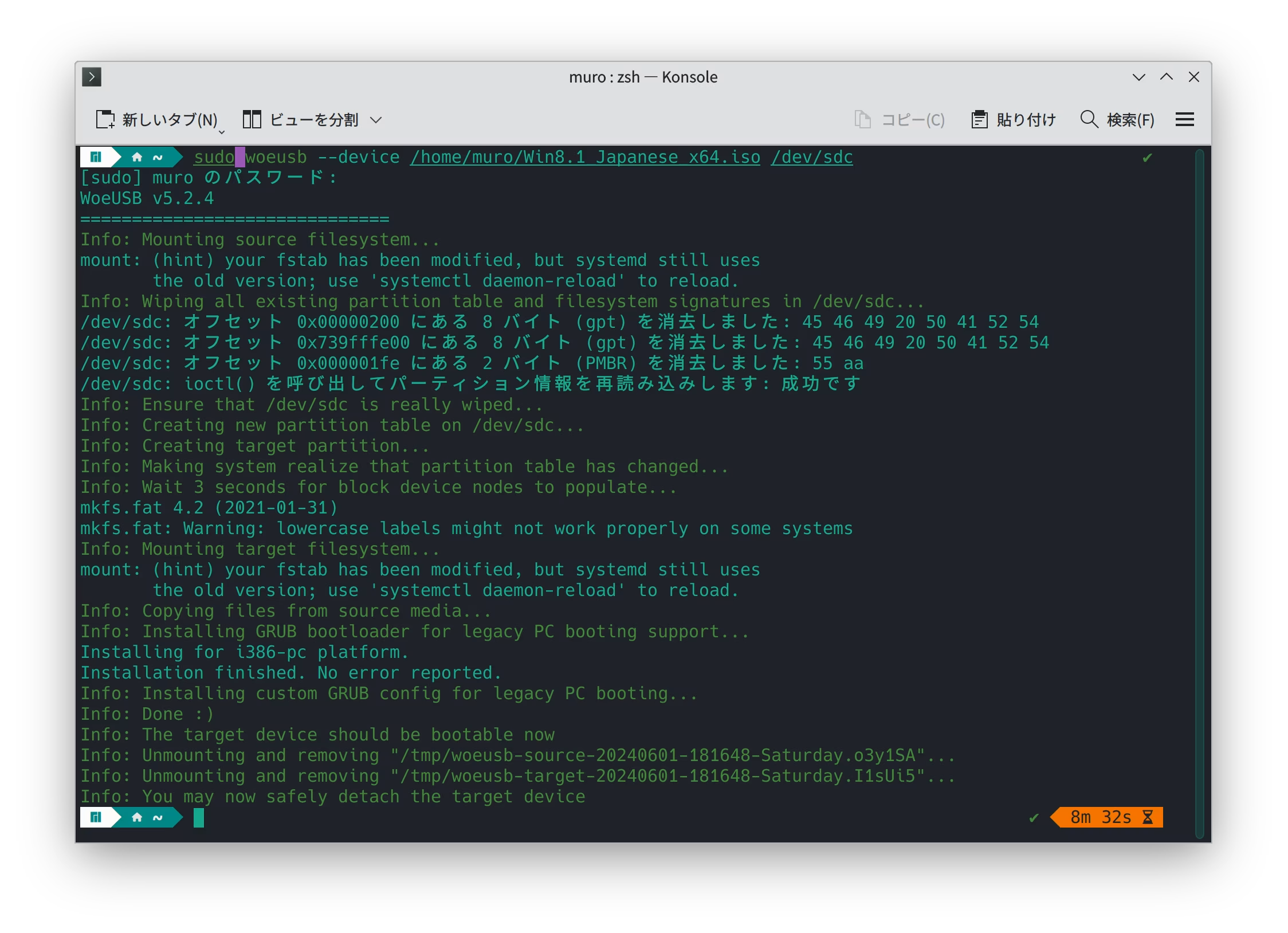
10分くらいでしょうか。もっとかかったでしょうか。
気長に待ちます。
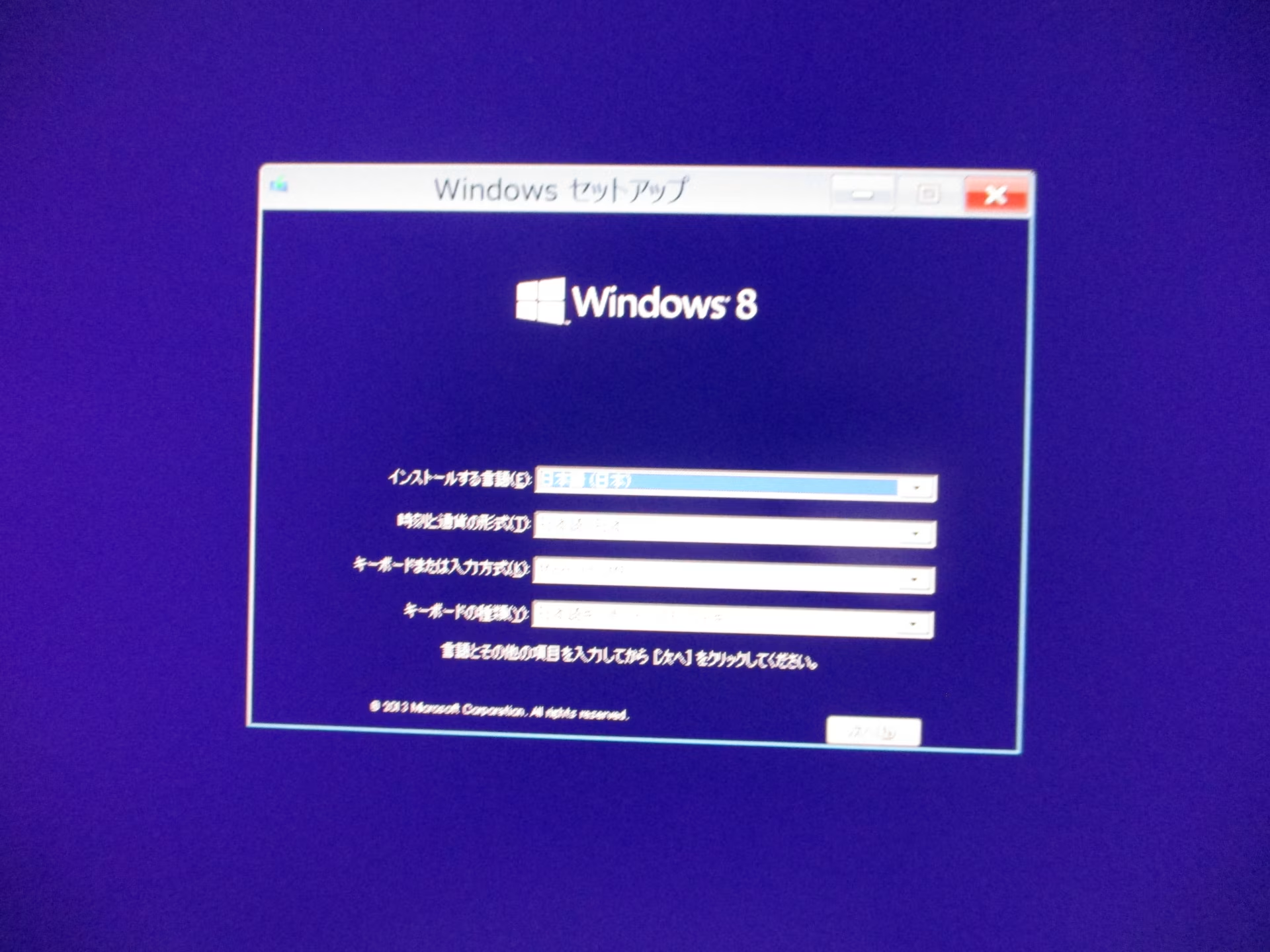
インストールメディアの作成が完了したら、Windows8をインストールしたいPCにUSBメモリを差し込んで起動し、インストールを進めていきます。

なお、外付けドライブにはインストールできないので注意。
今回は、フォーマットされたばかりのm.2 SSDにインストールします。

ながいたびがはじまる…。
Windows8のライセンス認証を行う。
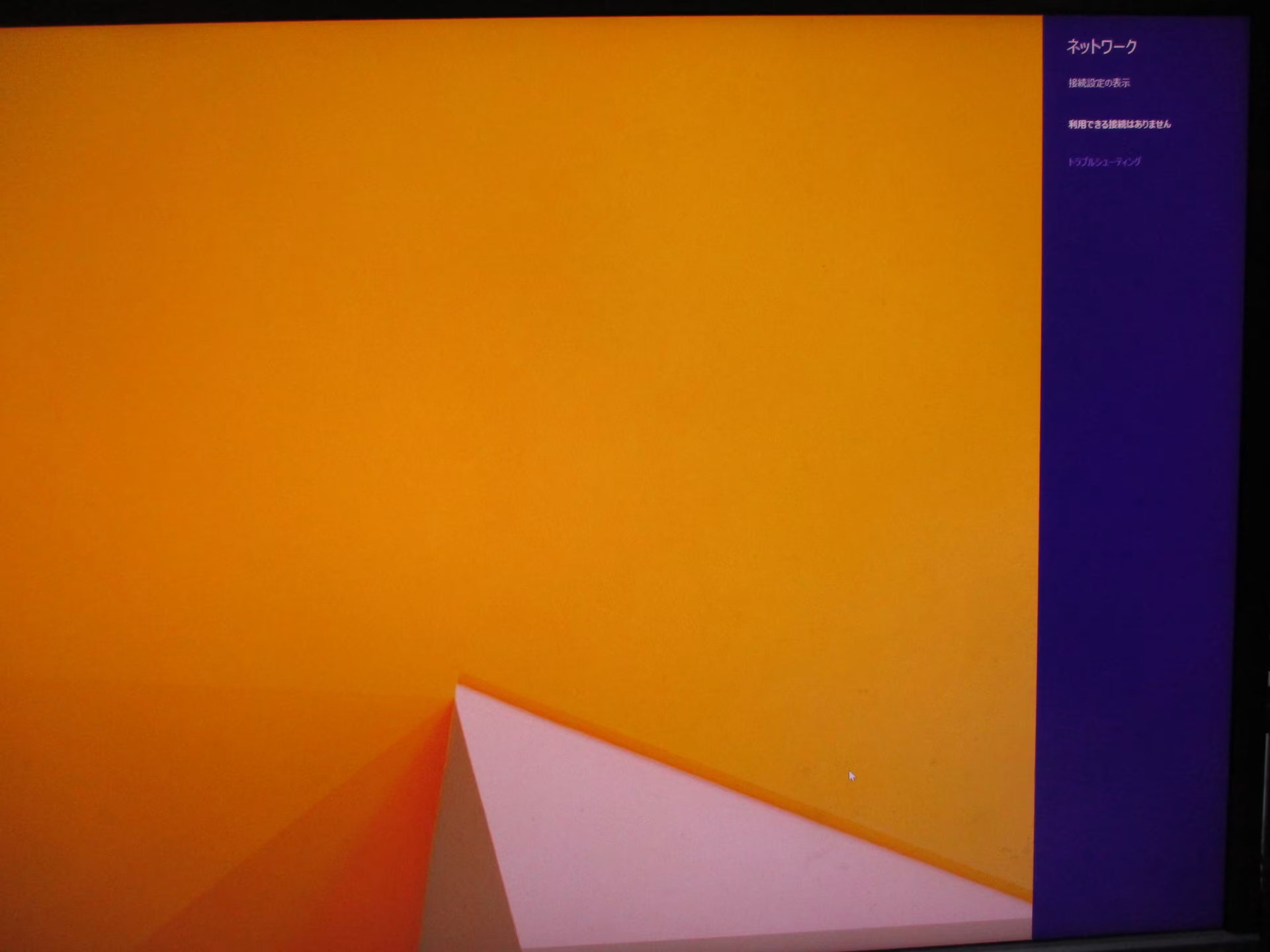
Windows8のインストールが完了し、知る人ぞ知る黄色い壁紙が表示されました。
このまま次はWindows11へのアップデートといきたいところですが、ネットワークが有線と無線ともに全くつながりません。
原因としては、AMDのB550チップセットが搭載されたマザーボードを使用しているのですが、おそらくこれがWindows10登場以降に発売された、新しいマザーボードであるせいだと思われます。
また、Windows11へのアップデートはネットワーク環境が必須となっているので、このままでは11にアップデートできません。
そのため、いったんネットワーク不要のWindows10へのアップデートを間に隔てる必要があります。
しかし、そのWindows10へのアップデートをするにしても、まずはWindows8のライセンス認証を実施しないといけません。
ネットワークは使えませんが、代わりに電話認証を使うことができます。
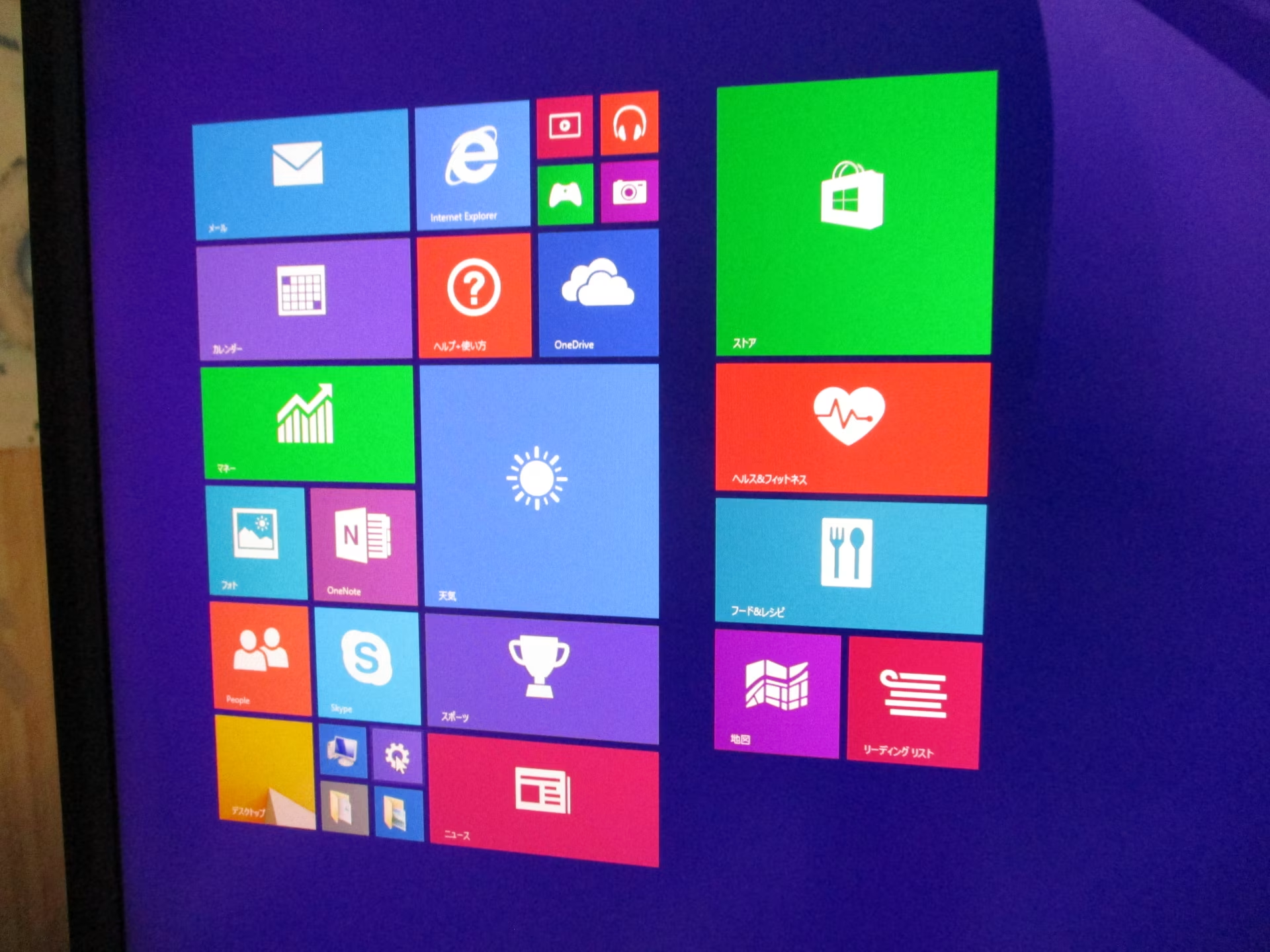
スタートメニューを開いて、歯車アイコンをクリックして設定画面を開きます。
(Windows8の悪名高き全画面タイルのスタートメニュー…。)
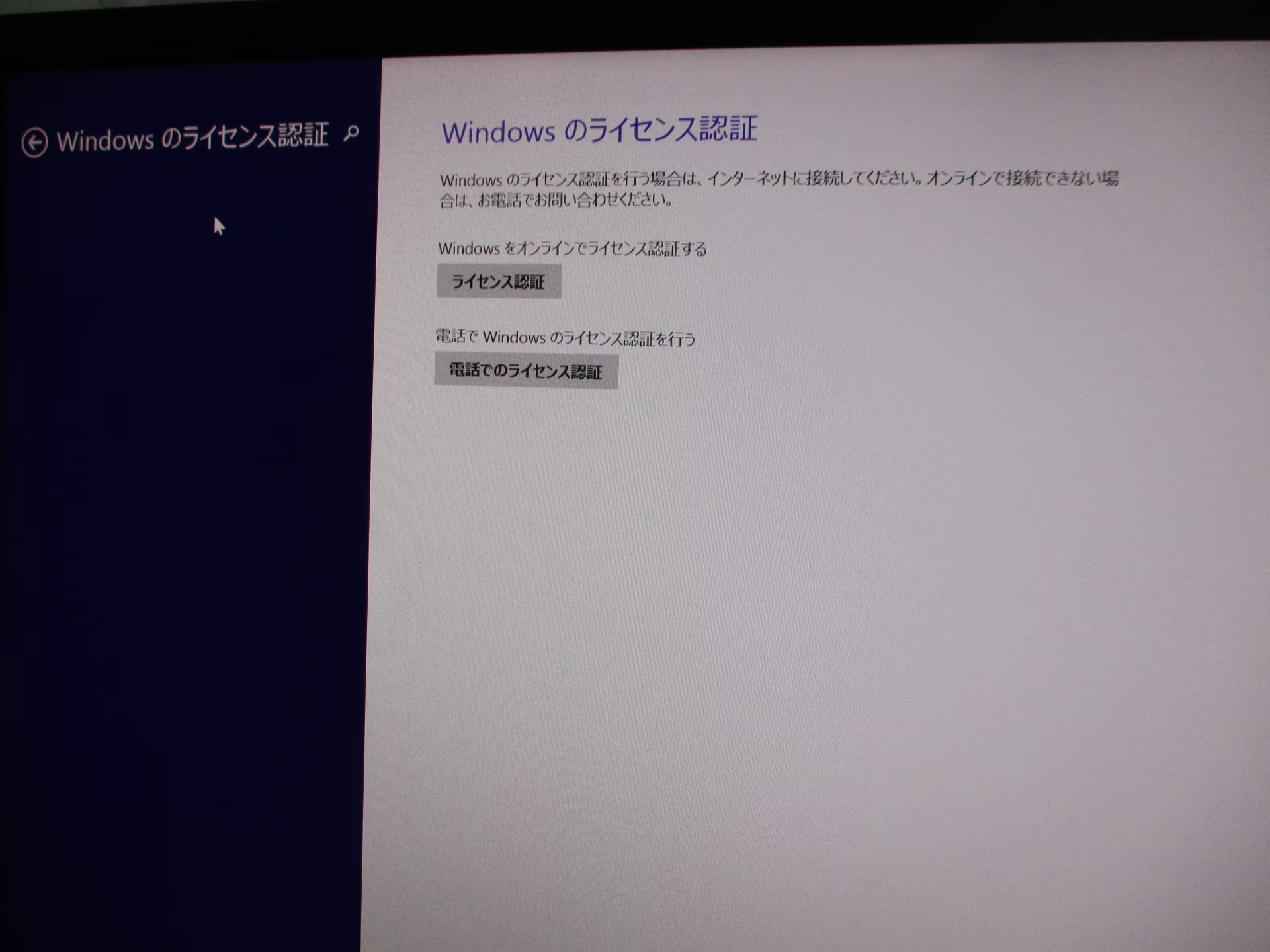
電話でのライセンス認証へ進みます。
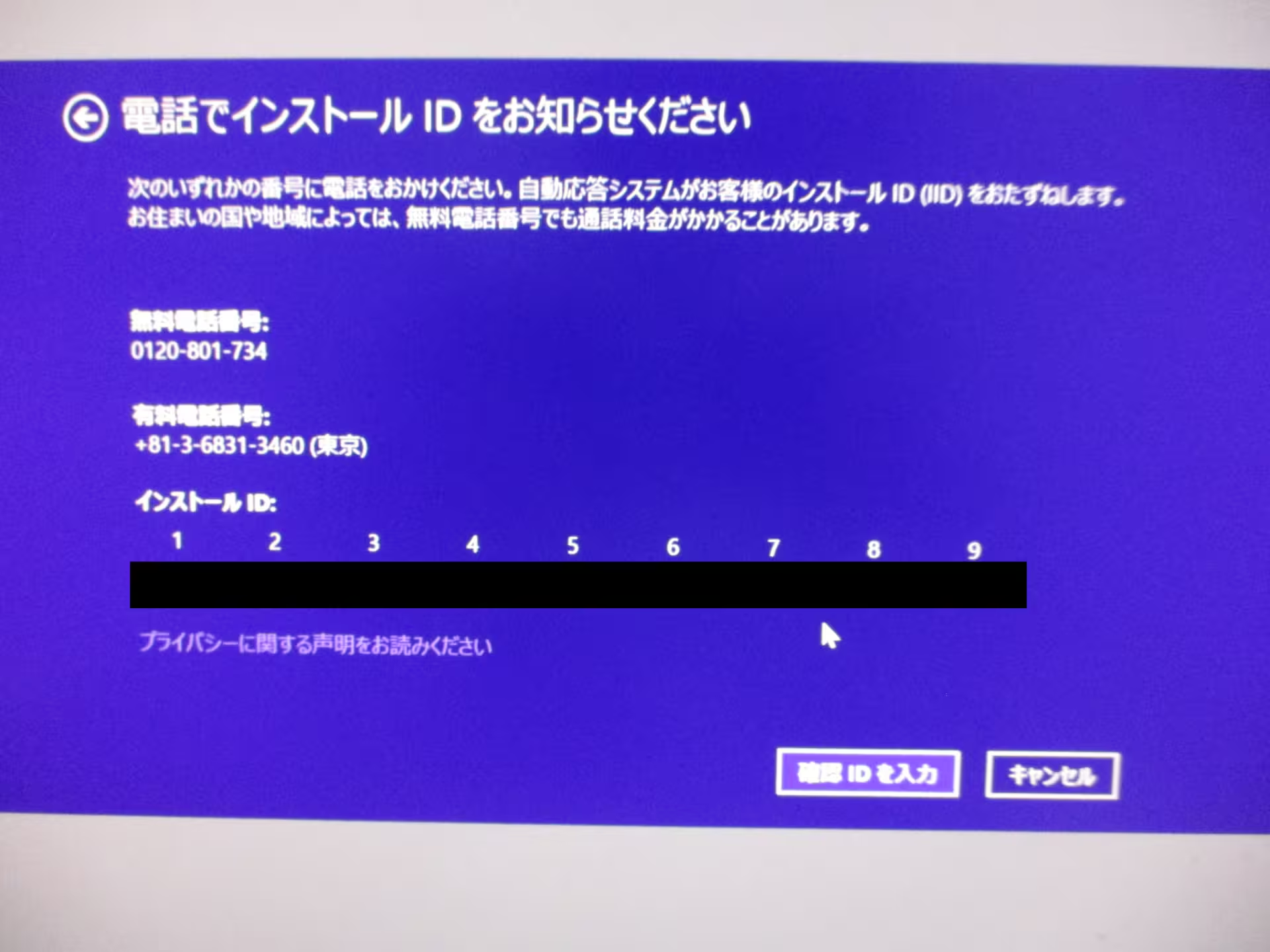
画面上に表示されている電話番号に電話をかけ、音声ガイダンスに従って7桁×9セットのインストールIDを伝える段階まで進めます。
なお、相手はAIです。生きている人間のオペレーターは一切出てきません。
でもこちらの声はしっかり聞いてくれるので、正しく口頭でIDを伝えてあげましょう。長いですががんばって。
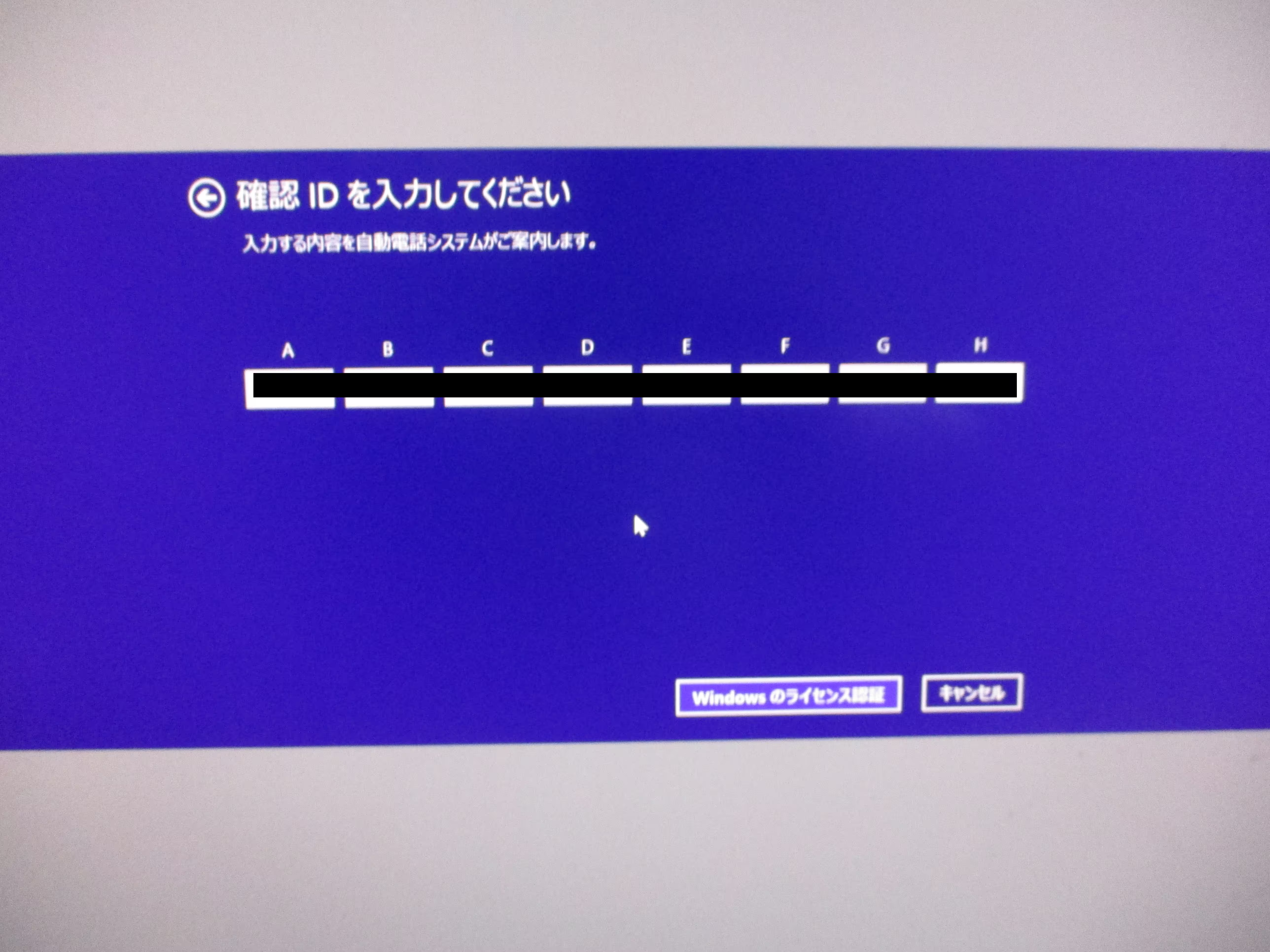
正しくインストールを伝えることができたら、6桁×A〜Hまでの確認IDを返してくれます。
その場で聞くかSMSで送ってもらうかを選ぶことができます。
なお、私は「今伝えてください」と言ったのですが、SMSによる送信になってしまいました。
結局は融通の効かないAIか…。まぁいいけど。
通話中にSMSが届きますが、確認ID入力後にそのことをAIに伝えないといけないため、通話を維持したままSMSを見てIDを入れていきます。
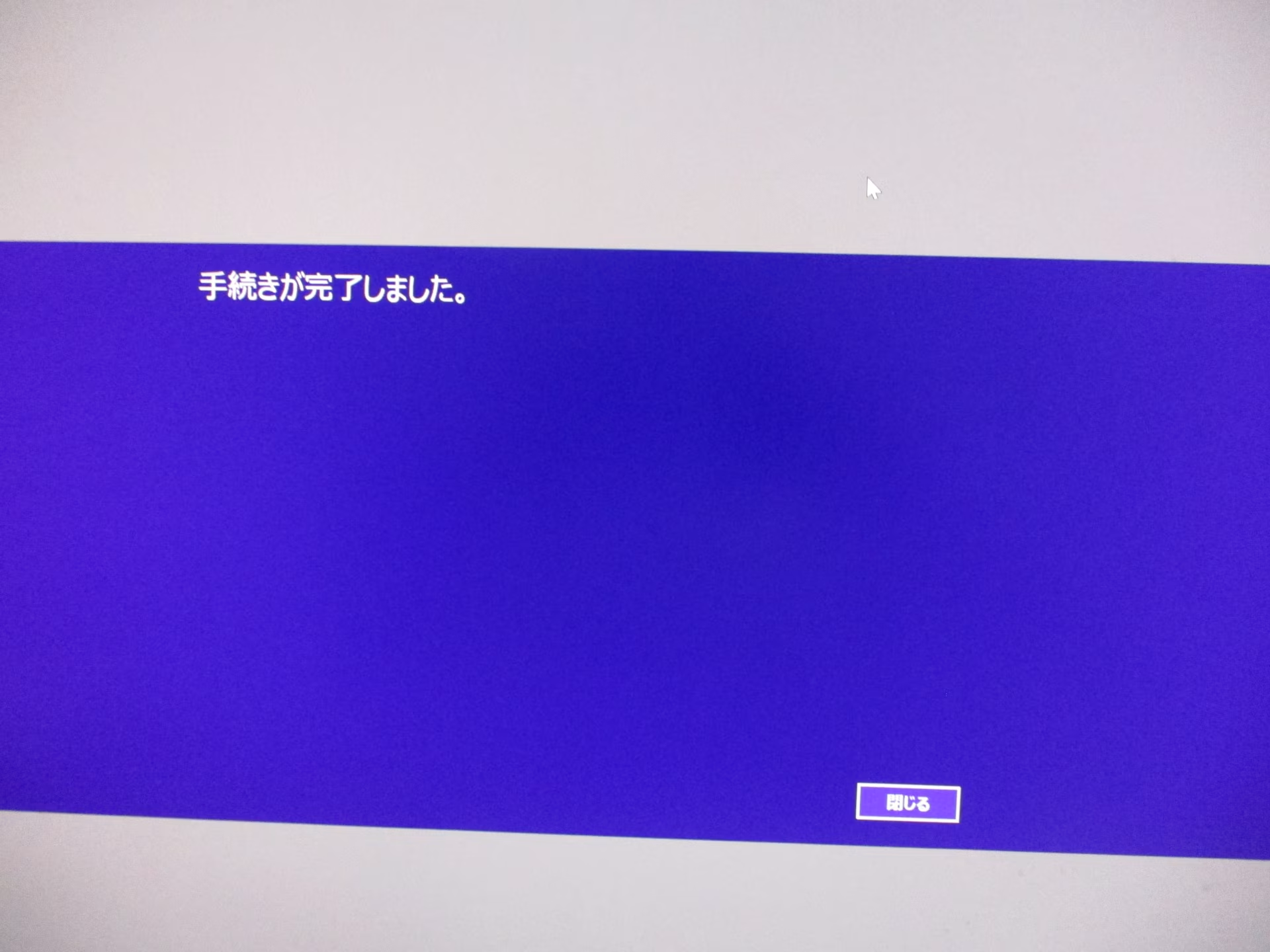
これでWindows8のライセンス認証は完了しました。
Windows8から10へのアップデート。
Windows 10 のディスク イメージ (ISO ファイル) のダウンロード
sudo woeusb --device /home/muro/Win10_22H2_Japanese_x64v1.iso /dev/sdc
次はWindows10のインストール用USBメモリを作成します。
Linux側にて再びMicrosoftのサイトからダウンロードしたあと、woeusbでインストールメディアを作成し、Windows8のPCに差し込みます。
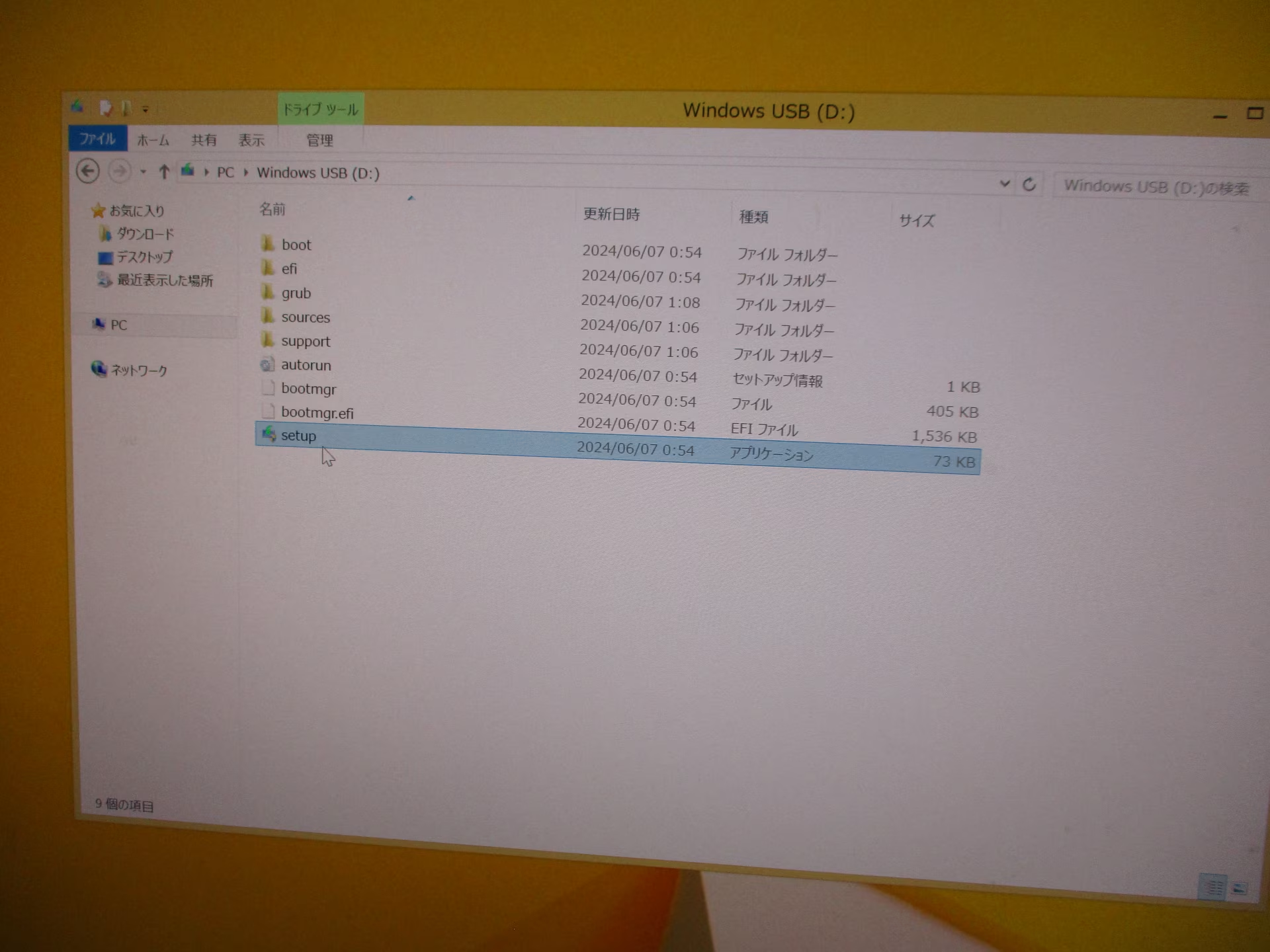
USBメモリを差し込み、その中にあるsetupを実行します。

ここらへんはややこしいことないので割愛。
Windows10から11へアップデート。
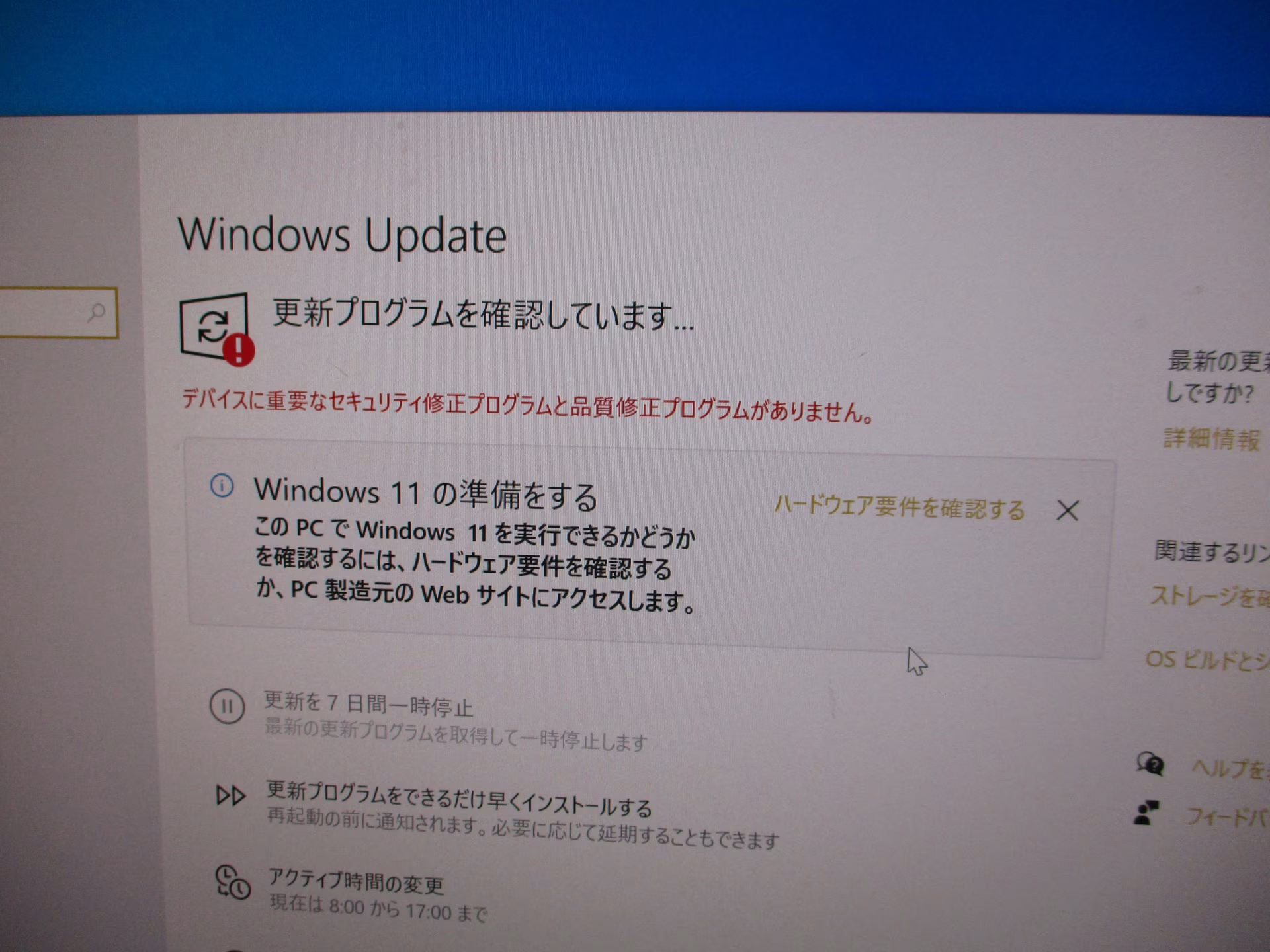
Windows10になったらインターネットがやっと正常に動作するのですが、Windows Updateからすんなり11へのアップデートをさせてくれるかと思いきやそうでもなく…。
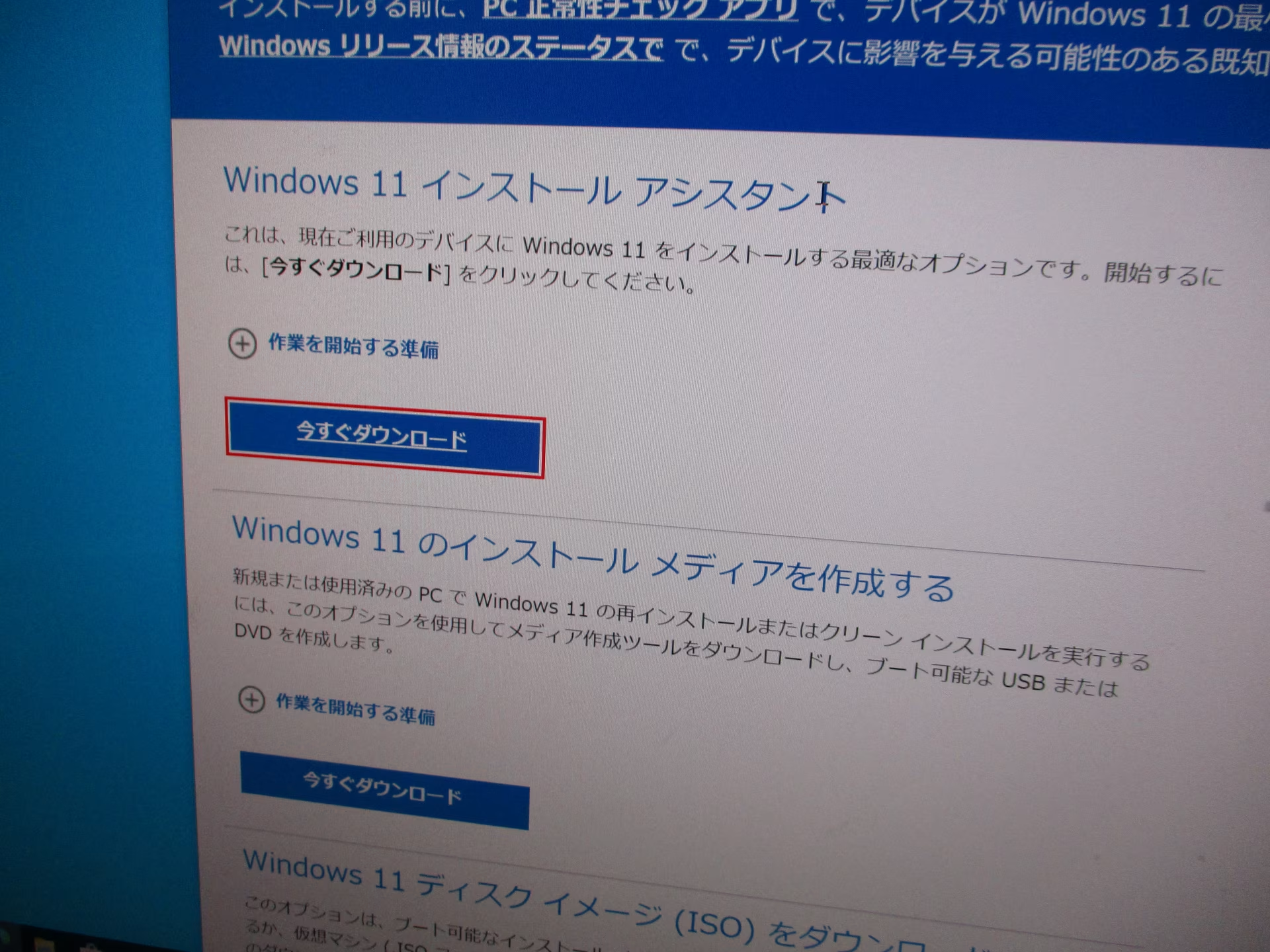
またもやMicrosoftのサイトから、Windows11のアップデートアシスタントをダウンロード。
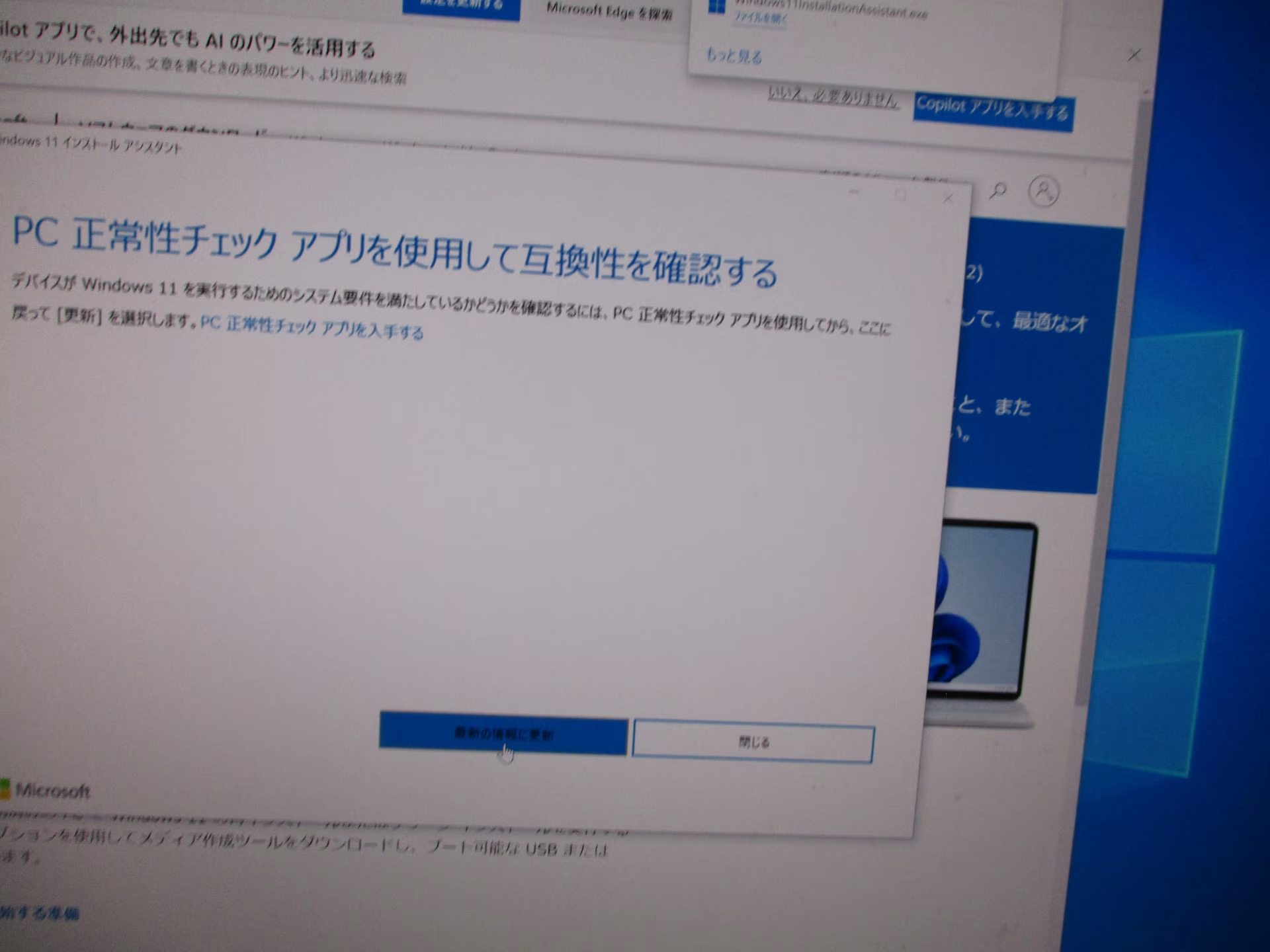
このままアップデートできるかと思いきや、まずはPC正常性チェックアプリを使用しろと言われるので、青文字リンクからダウンロード。
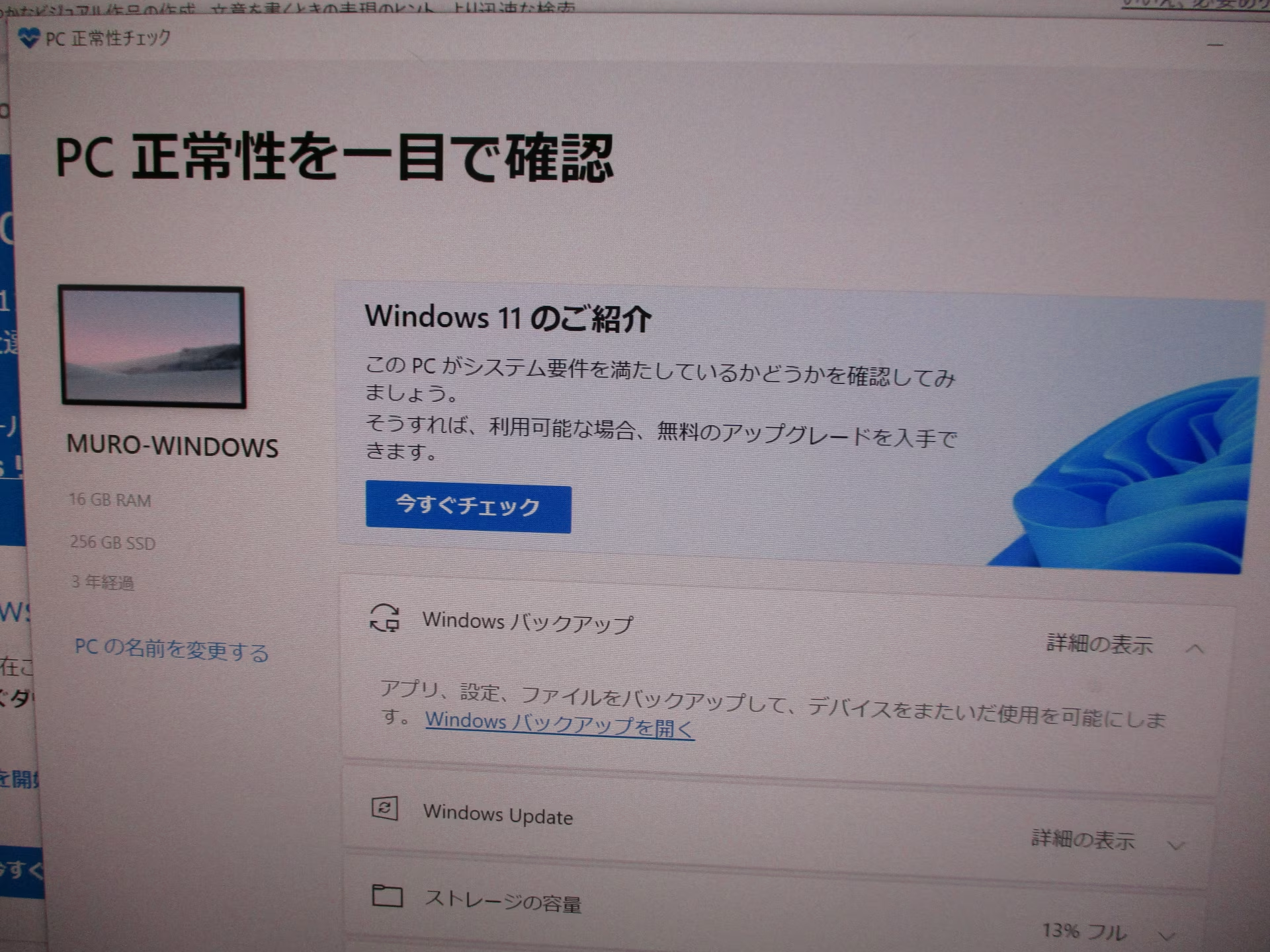
PC正常性チェックアプリの起動完了。
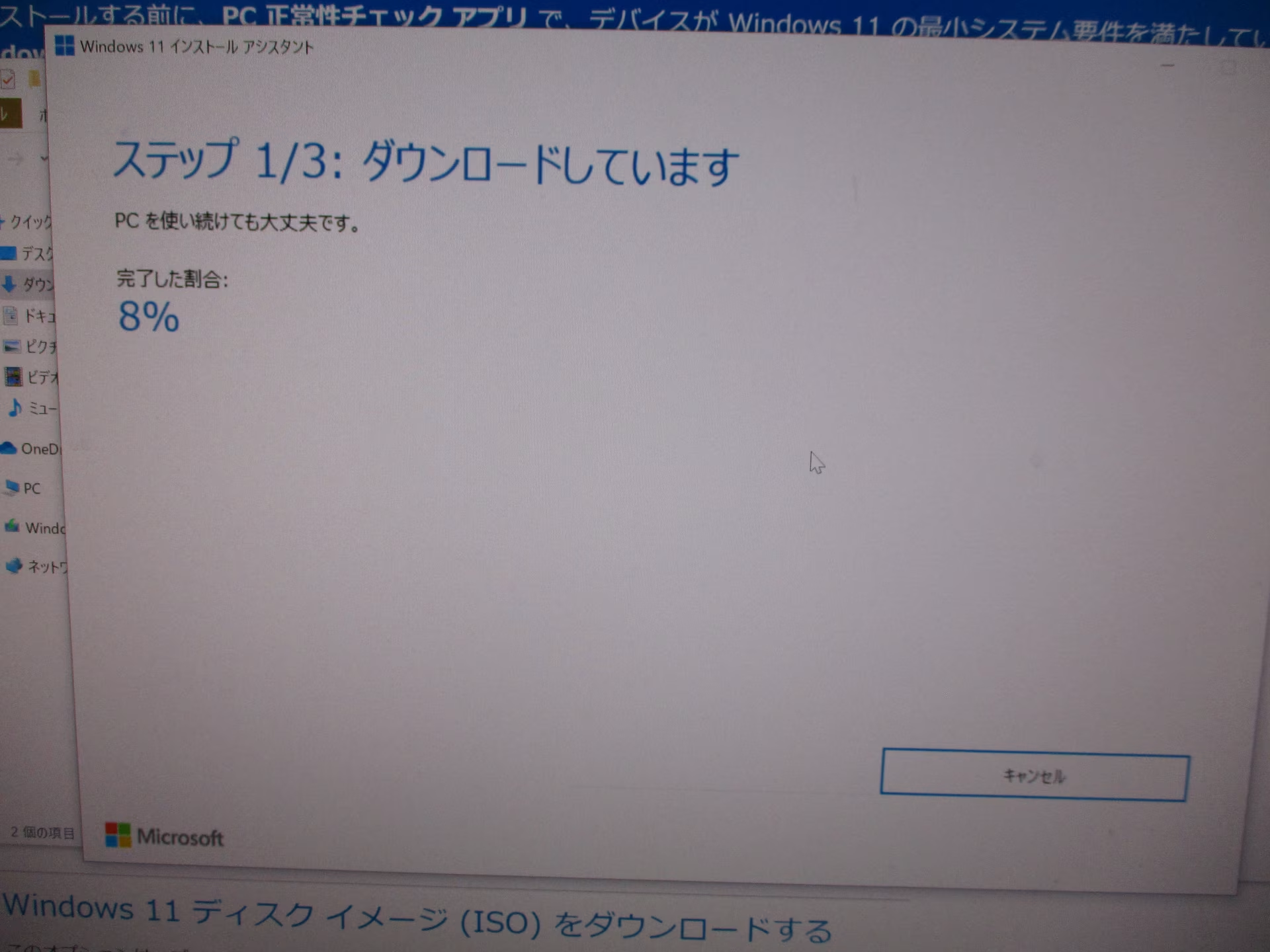
もう一度アップデートアシスタントを起動し直すと、Windows11のインストールができるようになっているので実行。
最近のWindowsはどうしてこう、たらい回しばかりするのか。
Windows11 ProからHomeにダウングレードする。

ようやくWindows11特有の青い壁紙と、まるでイケてない中央配置のタスクバーがお目見えです。
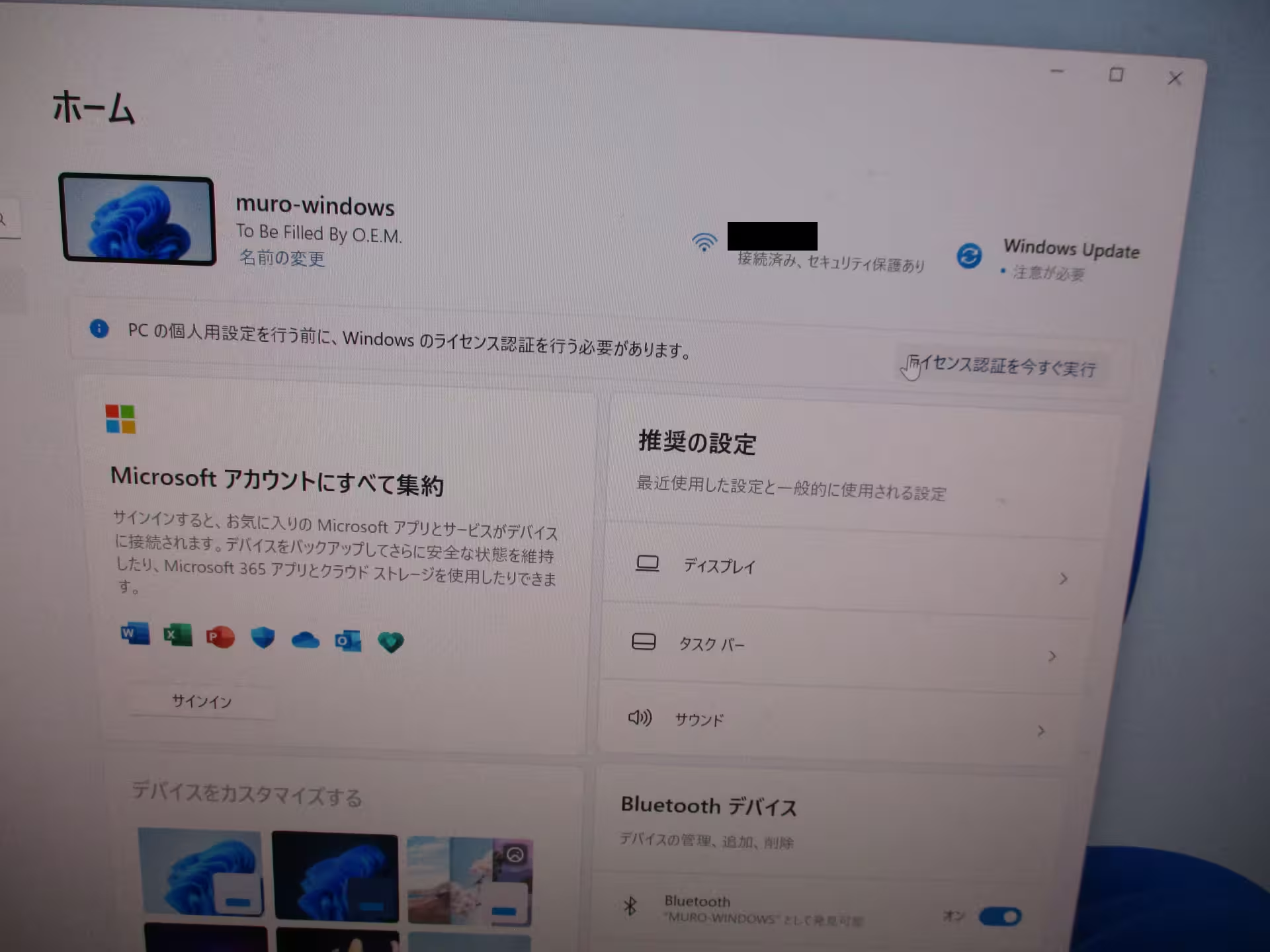
これで終わりかと思えばそうではなく、Windows11になるとなぜかライセンスが切れてしまいます。
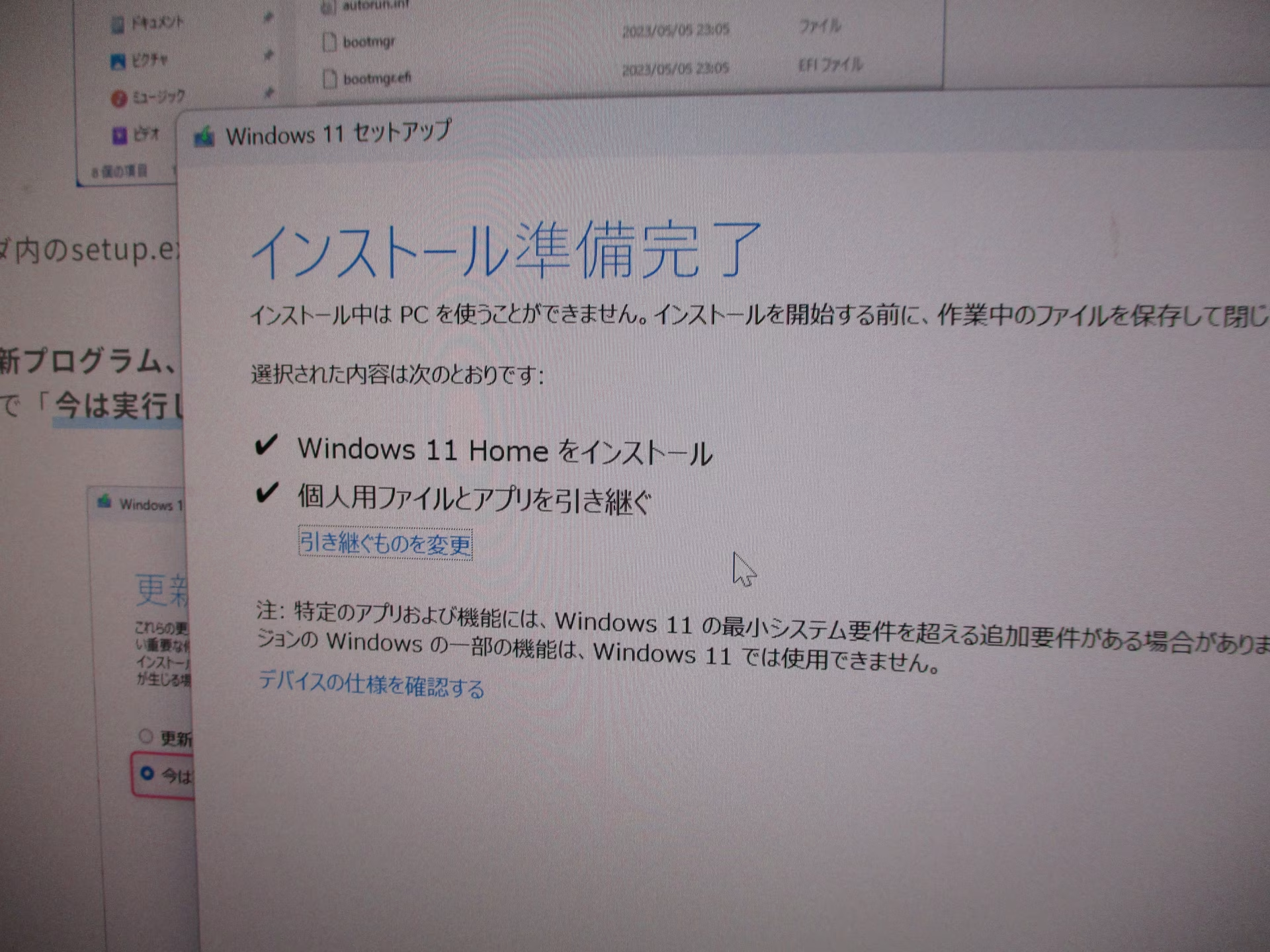
データを引き継いでWindows 11 ProをHomeにダウングレードする方法
これに関してはProからHomeにダウングレードする裏技を実行すれば解決するようなので、詳しくは上記サイトなどに従って、レジストリを書き換えてから再度Windows11をインストールしてください。
うまくいけば、再起動後にライセンスが再び有効になっているはずです。
余談。ダウングレードしたのにライセンス切れのまま?
実はWindows8から11へのアップデートは、2024年2月か3月あたりにも一度行ったことがあり、そのときは問題なくWindows11 Homeのライセンスが有効になるまで進むことができました。
そのあと、Windowsはいらないと思ってSSDをフォーマットしてしまったのですが、最近になって再び必要になったので、今回のようにまたWindows8からやり直すことになりました。
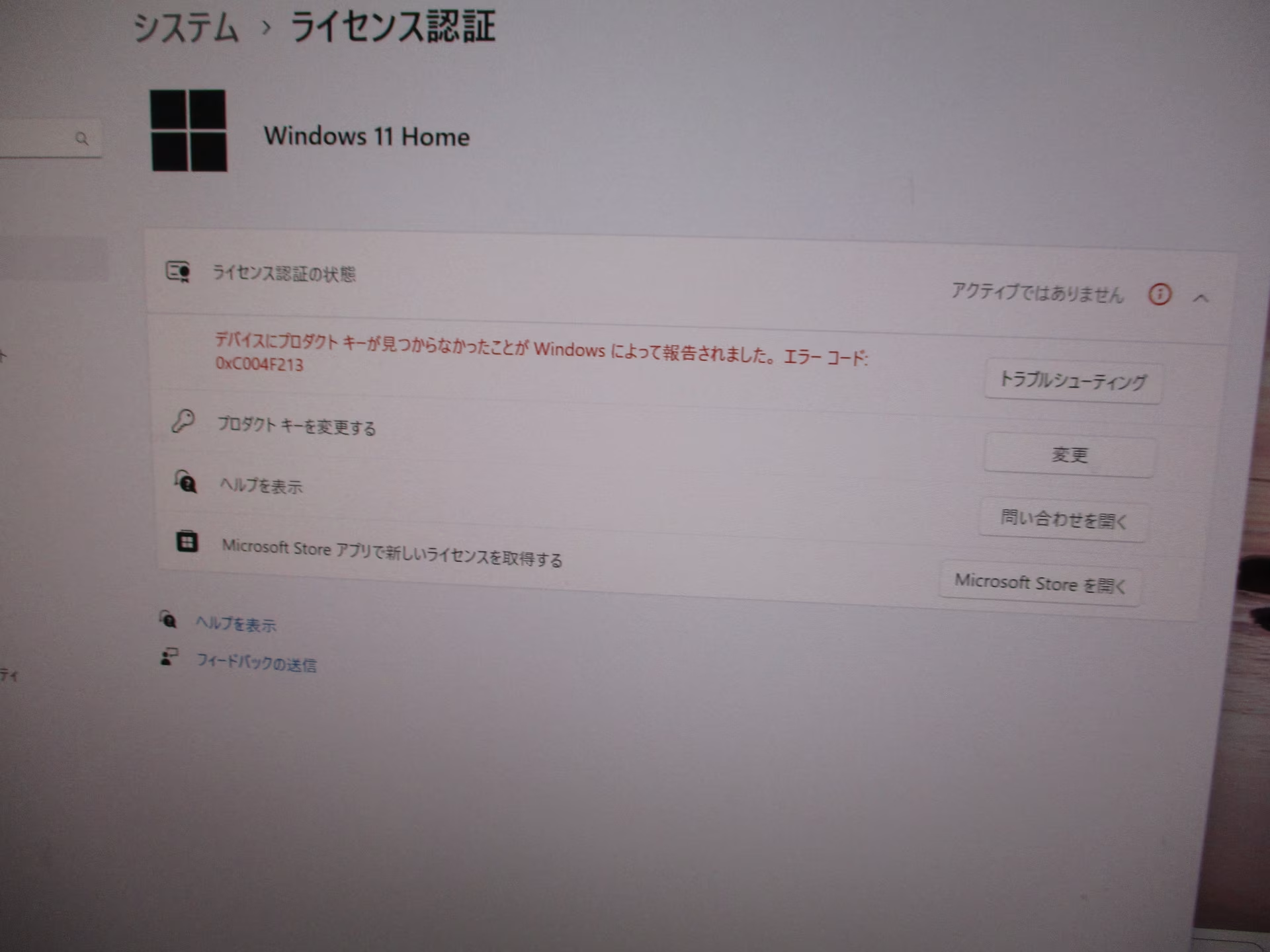
しかし今回のアップデートでは、Homeにダウングレードしたあと、どういうわけかライセンスが切れたままになっています。
電話でオペレーターに問い合わせしてみたのですが、Windows8からの無料アップデートはすでにサポート切れと言われてしまって、取り合ってくれませんでした。8のまま使うか、11のライセンス買えって…。
ただ、それでもライセンスを復旧する手段があったので、以下そのための方法。
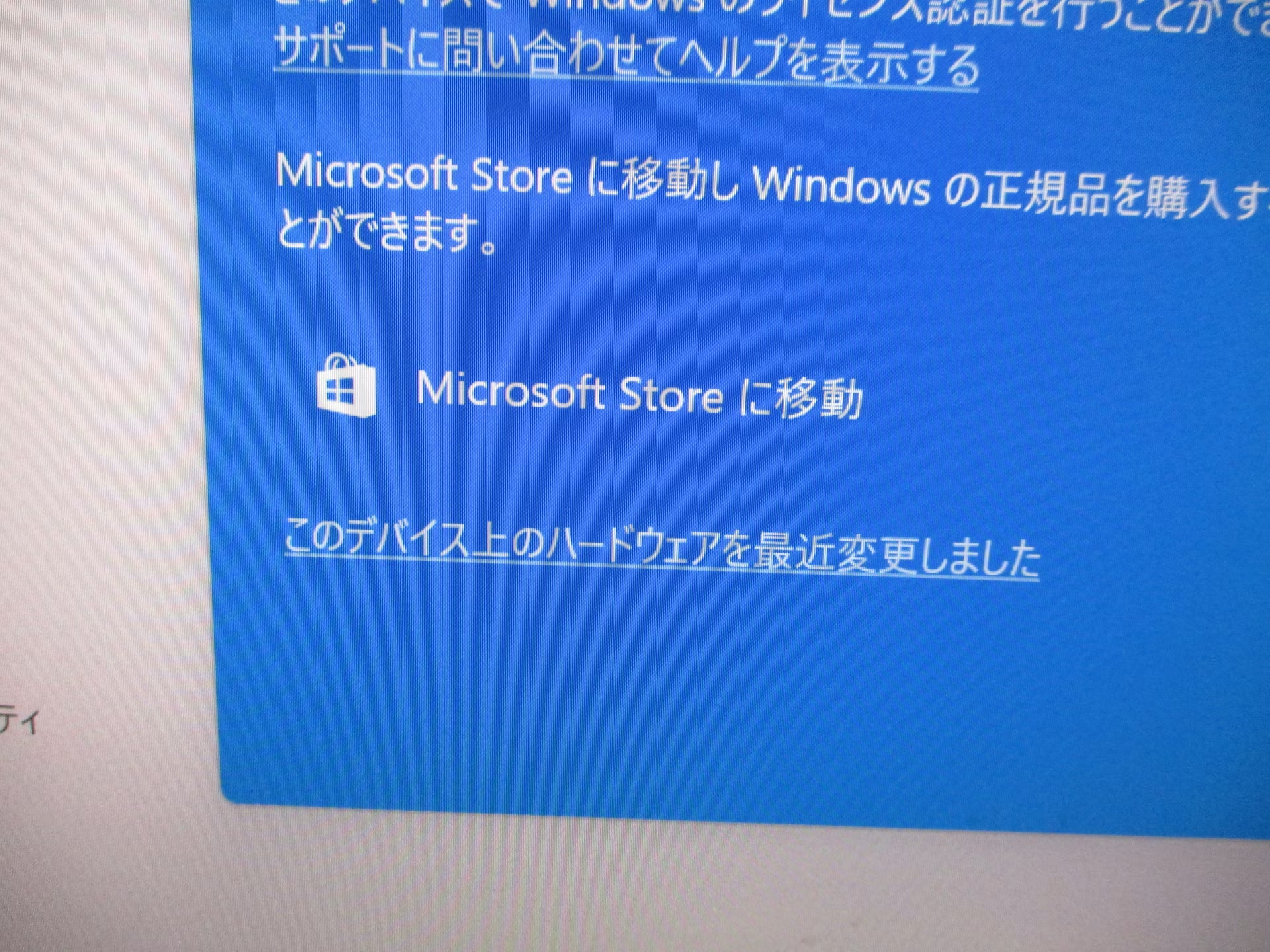
まずWindows11をMicrosoftアカウントにログインさせた状態で、ライセンス認証のトラブルシューティングを実行。
青いウインドウの中に「このデバイス上のハードウェアを最近変更しました」というリンクがあるのでクリック。
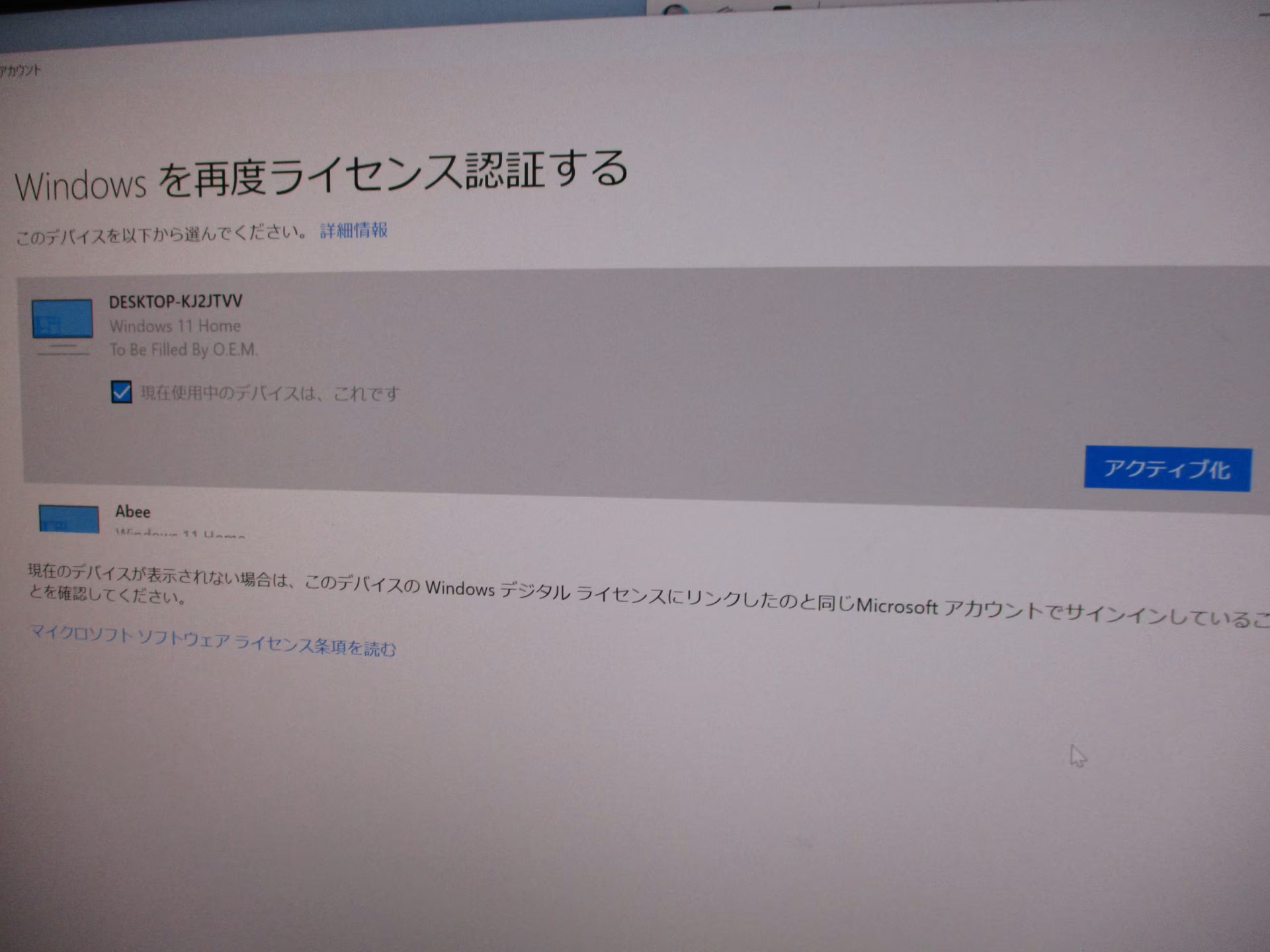
すると、同じMicrosoftアカウントをログインした状態で使用したことのあるデバイス一覧が出てくるので、その中から同じWindows8ライセンスを使用していたデバイスを選択します。
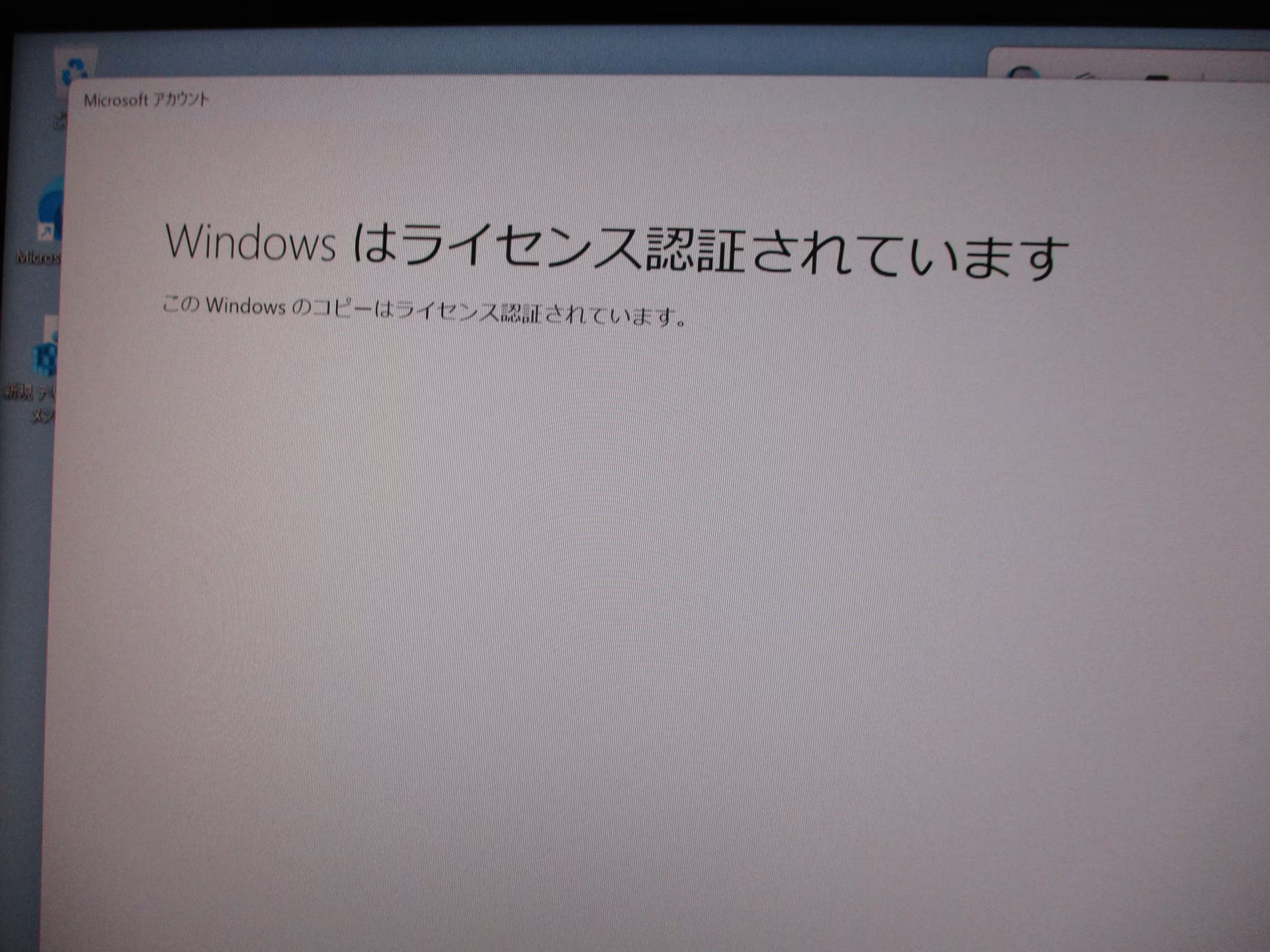
成功したのか失敗したのかよくわからないメッセージが出ますが…。
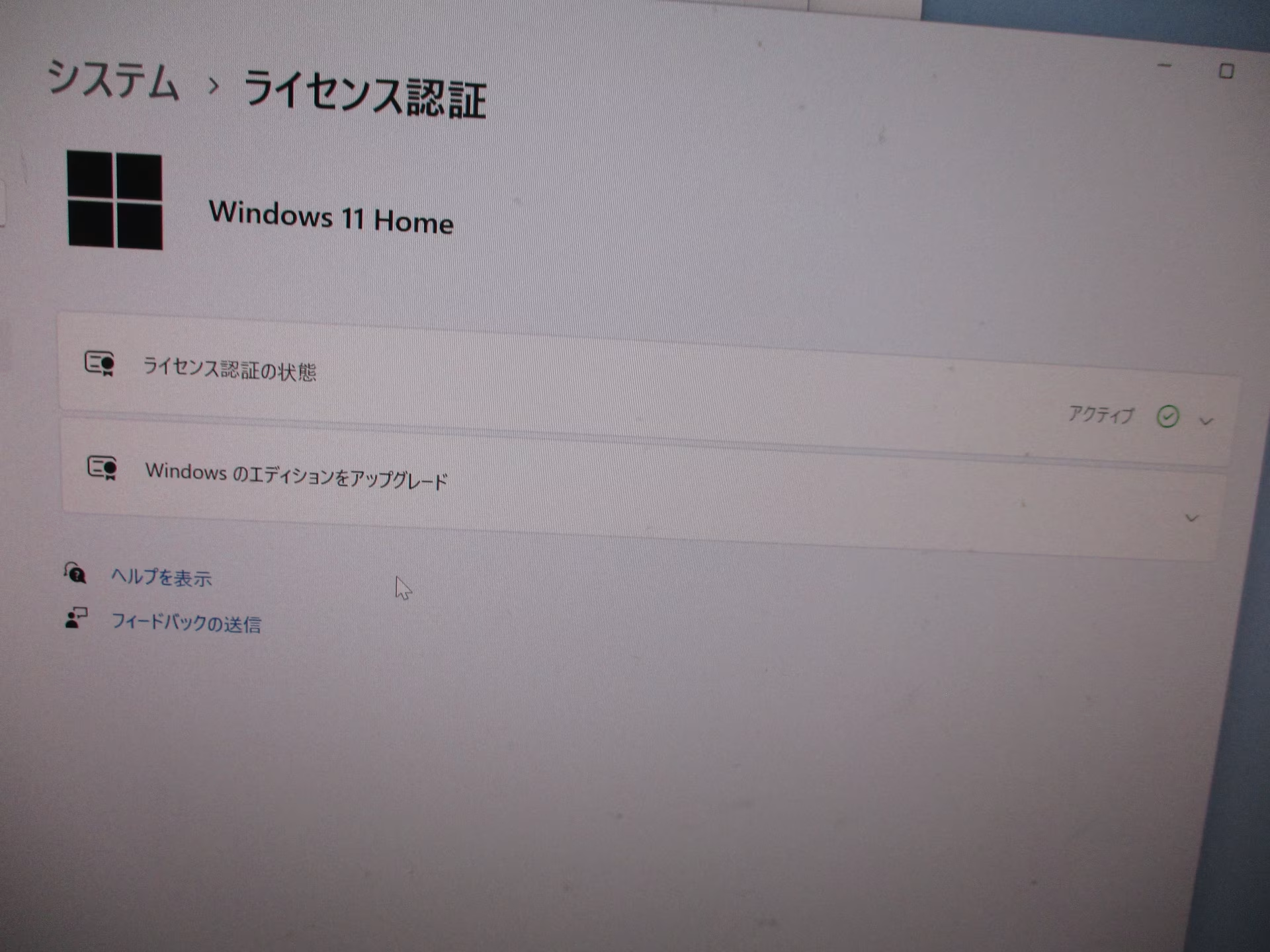
ライセンス認証の画面を閉じると、エラーメッセージは無くなっており、無事にライセンス認証できたことを確認できました。
それにしても、どうしてライセンス切れのエラーが出てしまったのか。
おそらく、同じライセンスで一度Windows11へのアップデートを実行したことがあるせいでしょうか。
Microsoft側からすれば、すでに存在しないPCにライセンスが紐付いたままってことですね。
とにかくこれで、2024年6月現在においても、Windows8から11への無料アップデートは完了です。
あとは煮るなり焼くなり。